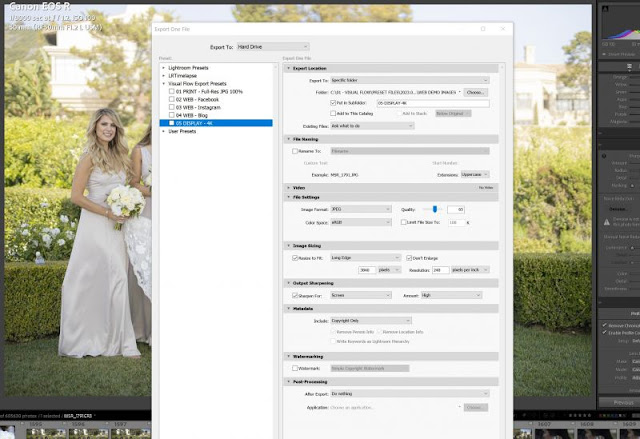Lightroom Export Settings for Instagram | Instagram rapidly emerged as one of the most favored platforms for sharing visual content, whether you’re a photographer, videographer, or any kind of digital content creator. It is imperative to present your work on Instagram in the most optimal manner.
A critical factor to consider when preparing your images for Instagram pertains to the export configurations within Adobe Lightroom. This article will provide comprehensive guidance on the most effective export settings to guarantee your photos achieve their utmost quality on Instagram.
For those seeking a straightforward, swift solution, here are the best settings we use! Naturally, continue reading further to gain deeper insights into the rationale behind our choice of these settings and the circumstances in which you might alter them:
- Image Format: JPEG
- Color Space: sRGB
- Quality: 80
- Limit File Size To: (Unchecked)
- Resize to fit: Short Edge 1080 Pixels
- Resolution: 240 pixels per inch
- Sharper For: Screen
- Sharpen Amount: High
Instagram Export Settings Types
Now, let’s dive into the specific export configurations to ensure your content aligns seamlessly with Instagram’s requirements.
1. Image File Format For Instagram
Undoubtedly, the most suitable image format for Instagram is JPEG. While Instagram does accommodate alternative formats such as PNG, JPEG strikes a perfect equilibrium between image quality and file size, rendering it the prime choice for online sharing.
It’s worth noting that you may also find yourself utilizing these images on analogous social media platforms, naturally!
2. Image Crop for Instagram
On Instagram, images are permitted to have a maximum aspect ratio of 4:5 when oriented vertically. Even horizontal images are granted the liberty to extend their height up to this 4:5 aspect, although it’s worth noting that many photographers opt for a 1:1 (square) format in such instances.
To prevent Instagram from involuntarily cropping your photos, it is advisable to adjust their aspect ratio to 4:5 prior to exporting, irrespective of whether they are vertical or horizontal. You can employ Lightroom‘s cropping tool to fine-tune the composition of your images accordingly.
In certain situations, a 1:1 crop may suit your subject and composition equally well. Nevertheless, it’s important to bear in mind that a vertical 4:5 aspect ratio will consistently occupy the most screen space, given Instagram’s exclusive support for vertical orientation, as it primarily caters to mobile users.
3. Image Quality For Instagram
In order to strike a harmonious equilibrium between excellent image quality and a compact file size, it is advisable to adjust the JPEG quality (compression) to approximately 80-90%.
This approach guarantees that your photos maintain their sharp and vivid appearance while effectively reducing file size, a crucial aspect for expeditious uploading and seamless navigation on Instagram.
For individuals grappling with slower internet connections or those handling a substantial volume of images for upload, our investigations have indicated that an image quality setting around ~75% is the threshold at which JPEG quality begins to visibly degrade.
Therefore, it’s prudent to refrain from lowering the setting beyond this point.
4. Color Space For Instagram
Instagram automatically transforms all uploaded images into the Adobe sRGB color space. Therefore, it is recommended to export your images in the sRGB color space to ensure uniform and precise color rendition.
Within Lightroom, you have the option to select sRGB as the designated color space in the “File Settings” segment of the export dialog box.
In the event of an inadvertent export using an alternative color profile, you may not immediately discern any disparities. Nevertheless, there exists the possibility that exceptionally vibrant hues and well-defined, sharp contrasts could lose their vividness and appear muted.
5. Image Size For Instagram
The suggested image dimensions for Instagram stand at 1080 pixels for the lengthiest dimension. Instagram enforces a strict threshold on image size and will automatically adjust your images to conform to this width.
Consequently, particularly when you upload images that are marginally larger or smaller, you run the risk of incurring an additional loss of image quality in the finer details, apart from the inherent JPEG compression.
Hence, within the export settings dialogue, establish the image width at 1080 pixels within the “Image Sizing” section. It is crucial to ensure that you deselect the “Resize to Fit” option to preserve the original aspect ratio.
This way, whether your image is horizontal or vertical, it will almost always be the correct width.
6. Image Resolution
For Instagram, the PPI (pixels per inch) holds no significance, even though most displays typically employ a default resolution of 72 PPI.
In the export settings dialog, designate the resolution as 72 PPI within the “Image Sizing” section. It’s worth mentioning that keeping Lightroom’s default setting of 240 PPI shouldn’t yield any adverse effects either.
7. Sharpening For Instagram
Instagram’s image compression can have a softening effect on your photographs. Hence, incorporating a subtle sharpening change during the export process can be beneficial in preserving the desired level of fine, crisp details.
This sharpening technique, which we’re discussing here, is distinct from Lightroom’s primary sharpening options.
Indeed, Lightroom features an additional suite of sharpening choices within the export settings. We can find these options in the “Output Sharpening” section. Our typical recommendation is to configure these settings to “Screen” and “High”.
However, if your intent is to achieve a somewhat gentler appearance, as is often desirable in specific portrait work for achieving soft skin tones, you may also opt for the “Standard” setting.
Exporting Photos From Lightroom For Instagram
With a clear understanding of each configuration’s purpose and how to tailor it for Instagram, let’s delve into the fundamental and swift procedures for exporting your Lightroom-edited photos specifically optimized for Instagram:
- Within Lightroom, mark the image(s) of your choice for exporting.
- Access the Export dialog via the “File” menu and opt for “Export,” or utilize the keyboard shortcuts Ctrl+Shift+E (Windows) or Command+Shift+E (Mac).
- Adjust the export configurations to align with the Instagram-specific settings, as delineated earlier.
- Specify the Export Location in the primary export settings tab. Here, you can elect to either select a particular directory or, alternatively, pick “Same Folder as the Original Photo.” In the latter case, ensure you’ve activated the “Put in Subfolder” checkbox and assign the subfolder a title such as “Instagram” or a similar identifier.
- Finalize the procedure by clicking the “Export” button to preserve your images in the designated location of your choosing.
Creating A Lightroom Export Preset
Certainly, you might consider generating an export preset to streamline this configuration, enabling the export of all your images destined for Instagram to a designated folder on your Desktop or a cloud-based directory.
Crafting an export preset within Lightroom is a straightforward procedure: just proceed to the Export dialog, as previously guided, and select the “Add” button located at the lower left corner of the Preset panel on the left-hand side.
Installing Lightroom Export Presets
The installation of Lightroom’s export presets can be challenging, yet it remains a relatively swift procedure. For a comprehensive guide on how to set up Lightroom Export presets, please refer to our free collection of Lightroom export presets available here. Presented below are the simplified instructions for installing export presets in Lightroom Classic:
- Access the Lightroom Export dialog by pressing CTRL/CMD+Shift+E on your keyboard.
- Simply right-click any of the currently available presets.
- From the ensuing menu that appears, opt for “Import…”
- Proceed to locate the export preset files, identifiable by the “.lrtemplate” file format.
- Click “Import” (It’s worth noting that you have the option to import multiple presets concurrently!)
Also Read –
- Bhavika Sharma Instagram, Photos, HD Images & Wikipedia
- 263+ Red Quotes For Instagram | Aesthetic Red Quotes
- 200+ Sarcastic Instagram Captions | Short Sarcastic Captions
Conclusion
It’s imperative to fine-tune your export configurations within Lightroom if you wish to guarantee that your photos appear at their finest when shared on Instagram.
By adhering to the principles outlined earlier, you can uphold the quality and precision of colors in your images while preventing undesired cropping. It’s essential to keep in mind crucial elements like image crop aspect ratio, image dimensions, color space, and sharpening.
By employing the correct export settings, you have the means to exhibit your creative work on Instagram in a visually appealing manner that captivates your audience, fostering continued followership and engagement with your content!